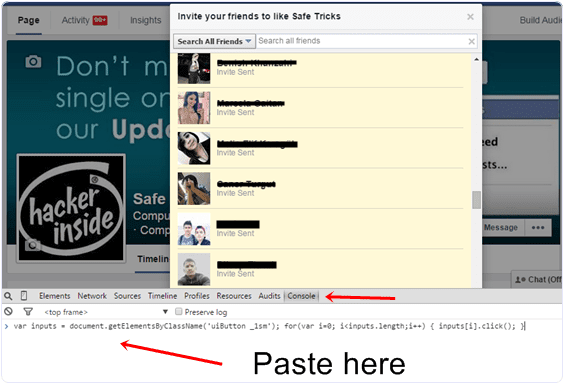Facebook is social media network where we create profile, Pages, groups and events. To interact with people. Normally we use Profiles but for special purpose or for a business we need to create page, group and event. It is not an easy task to grow page, group or any event. The difficult task we face is sending invitation to others to join our page, event or group. Suppose we have 5000 friend so it we task 1 sec for invite every person then we need approx 1,2 hours to complete this task. So don't worry and also don't waste your precious time. Here i going to explain you best way to invites all friend to like your page or invite them to join you even just by single click. Its really easy and best way just by installing chrome extension and start inviting your friends. This is only for working pages and event and you invite them but if you want to invite them into group then this trick is not for you. I already post about
Method 1st:- Invite All Facebook Friend By (Chrome Extension)
- First of you need to install this Google chrome extension.
- This extension will provide the feature to invite friend by one click.
- After the installation of this chrome extension small icon will start appearing on the top right side of the browser.
- Button will only appear when you open Facebook otherwise it will disappear.
- Now login your account whom friends you want to invite to like page.
- After that open your Facebook page and then click on the Invite all friend button.
- New pop up window will appear with name of all friends.
- Then click on the icon of the extension which had installed.
- After that just wait for few second your all friends invite automatically.
Method 2nd:- Invite Friends By Using Script
- First of all open your Facebook page and then click on Invite all friends option and pop window will appear.
- After that press F12 button on keyboard. Now console window box will appear.
- Copy below code and paste them in console box.
var inputs = document.getElementsByClassName('uiButton _1sm'); for(var i=0; i<inputs.length;i++) { inputs[i].click(); }
- After pasting code in console press button and invitation to like page will send successfully.