There may come a time when you want to digitize your priceless old pictures, or need to scan a receipts and documents for your company. Today we look at how to scan a picture or document in Windows 7.
Scanning Your Document
In this example we’re using an HP PSC 1500 All-In-One printer connected to a Windows 7 Home Premium 32-bit system. Different scanners will vary, however the process is essentially the same.
The scanning process has changed a bit since the XP days. To scan a document in Windows 7, place the document or picture in the scanner, click on Start, and go to Devices and Printers.

When the Devices and Printers window opens, find your scanning device and double-click on it to get the manufacturers Printer Actions menu.

For our HP PSC 1500 we have a few different options like printing, device setup, and scanner actions. Here we’ll click on the Scan a document or photo hyperlink.
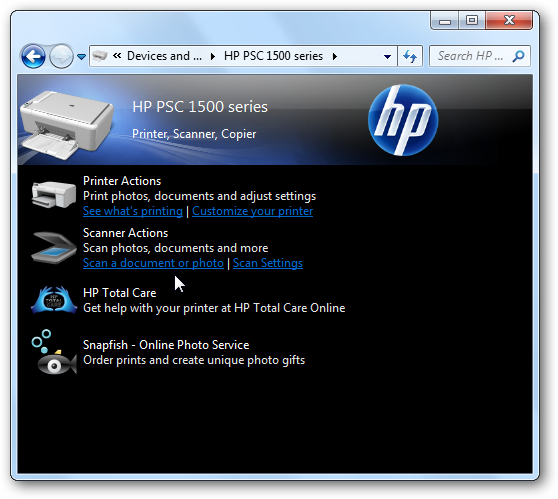
The New Scan window opens and from here you can adjust the quality of the scanned image and choose the output file type. Then click the Preview button to get an idea of what the image will look like.

If you’re not happy with the preview, then you can go back and make any adjustments to the quality of the document or photo. Once everything looks good, click on the Scan button.

The scanning process will start. The amount of time it takes will depend on your scanner type, and the quality of the settings you choose. The higher the quality…the more time it will take.

You will have the option to tag the picture if you want to…

Now you can view your scanned document or photo inside Windows Photo Viewer. If you’re happy with the look of the document, you can send it off in an email, put it on an network drive, FTP it… whatever you need to do with it.

Another method is to place the document of photo you wish to scan in the scanner, open up Devices and Printers, then right-click on the scanning device and select Start Scan from the context menu.

This should bypass the manufacturer screen and go directly into the New Scan window, where you can start the scan process. From the Context Menu you can also choose Scan Properties.

This will allow you to test the scanner if you’re having problems with it and change some of its settings.

Or you can choose Scan Profiles which allows you to use pre-selected settings, create your own, or set one as the default.

Although scanning documents and photos isn’t a common occurrence as it was a few years ago, Windows 7 still includes the feature. When you need to scan a document or photo in Windows 7, this should get you started.







































